The Best Free Transcription Software for Mac and PC 2021 This post may contain affiliate links. See my disclosure for more info. In today’s post, I’ll be sharing my recommendations for the best free transcription software based on my experience as a professional audio transcriptionist. You can also use dictation commands to tell your Mac what to do, like ”undo that” or ”select the previous sentence.” NaturalReader is a text-to-speech software for personal use. This easy-to-use software with natural-sounding voices can read to you any text such as Microsoft Word files, webpages, PDF files, and E-mails. Express Scribe is a free audio player specifically designed for typists and transcription work. Featuring foot pedal control, variable speed, speech to text engine integration and support for a wide variety of audio formats including dss, dct, wav, mp3, wma and more. Audio recordings can be loaded automatically. On your Mac, open System Preferences. In the System Preferences window, select Dictation and Speech. In the Dictation and Speech window, select the option to turn dictation on, and make sure to select the appropriate microphone input. On most systems, the Internal Microphone will be the default choice. Modern free dictation software for Mac gives you incredible quality, and it’s already there on your computer. You will need some help with editing the text, though, so read on. Apple Dictation. Apple Dictation is native free dictation software for Mac and iOS devices, operating under Apple’s broader Voice Control functionality.
- Free Speech To Text Software For Mac
- Voice To Text Software Mac
- Dictation App Mac
- Free Speech Dictation Software For Macbook
Introduction: Why speech recognition technology rules
When it comes to maximizing your efficiency, you can’t just rely on technology. You need to utilize every natural thing you’ve got. And typing and clicking away just isn’t enough.
The best speech recognition software makes your voice as productive as your hands. It lets you control your devices or browsers, and manage your day-to-day surroundings.
Voice recognition for dictation
One of the best features of voice recognition software is dictation. Using speech-to-text technology, it transcribes what you say, as you say it, with few errors. You can speak notes to yourself on the go and have them sent by text or email. Longer texts are also not a problem for the best voice recognition apps.
In this article, we’ll define speech recognition technology, and look at the different types of voice recognition apps, focusing on dictation. Then we’ll dive into 14 of the best apps for voice recognition, speech-to-text dictation and transcription.
Voice recognition software comparison chart (top 10 highest rated)
Product | Best for | Pricing (starts at) | Url |
Dragon | Top speech to text app overall | $150, $300 | |
Otter | Best voice recognition app for startups | $8.33 /user/month | |
Speechnotes | Best free speech to text app | Free | |
ListNote | Good dictation tool for writers | Free | |
Windows speech recognition | Best speech recognition tool for Windows | Free | |
Braina | $49 /year for Pro | ||
Speech-to-Text | $0.006/00:15 of audio | ||
Transcribe | $20 /year | ||
e-Speaking | $14 | ||
Speechmatics | Contact vendor |
What is voice recognition software?
Voice recognition software are apps where you use your voice and speak in natural language. The best voice recognition software turns speech to text, and understands spoken commands.
Most people are familiar with personal assistants. These include Apple Siri, which came out first in 2011. Then there was Microsoft Cortana and Amazon Alexa which both came out in 2014. In 2016 we got the OK Google Assistant.
Interfacing with technology through speaking is becoming more important. Not long ago a Gartner study claimed about 30% of our interactions with our devices will be with some sort of voice recognition software.
And with more and better microphones on all our devices, we hardly need headsets anymore to use the best speech recognition software.
What are the different types of voice recognition software?
Depending on the speaker
There are two relationships between the speaker and the voice recognition software. The first is when the app learns the speech of one single speaker. This is called speaker-dependent. It's great for iOS devices and Android devices.
Then there is speaker-independent software. This isn't trained on one user. It can be used for any speaker equally. This is common in automated phone services. It's also great for meetings. Some of the best dictation software can even recognize different voices and split the conversation.
Uses of voice recognition software
One of the main things you can do with voice recognition is dictation. The app transcribes your text as you speak in real-time.
The transcription can often be edited and shared in texts or emails. Great transcription software understands context too. It won't mistake 'my bare hands' for 'my bear hands.' Some of the best voice recognition software for dictation does translation.
Voice commands are another useful tool. They let you control your computer without using the keyboard or mouse. This can be great for giving the hands a rest. It is also helpful to people with disabilities.
Voice recognition software can also be a personal assistant. As a virtual assistant, it can set reminders, send texts, schedule calendar events, and more all using voice commands. These can also be used personally for IoT devices like your music or room temperature.
Who uses voice recognition software
Just about anybody would find some voice recognition apps useful. Voice recognition is great to help you with your day-to-day. From setting reminders and placing online orders to controlling your electricity or heating.
They are also great work tools. Transcription software is very useful in a meeting or at a conference. It's also good for when you have a lot of ideas and they are coming out faster than you can type. Some of the best transcription software lets teams collaborate on transcriptions, which is a great boost for a startup or any company.
Writers also benefit greatly from speech to text tools. Whether it's for jotting down long notes while out and about, or dictating page after page when home working. Journalists can also use dictation apps when doing interviews.
It won't be long until voice command technology takes over in many areas of our lives. Like driving, where our hands should stay on the wheel. It's far better to use your voice to control certain things you shouldn’t use your hands for, like the radio or seat adjuster. The same is true for professionals like surgeons or automobile mechanics where hands-free is cleaner or safer.
What is the best voice recognition software? Here's our top 14 list:
When it comes to the top speech recognition software, you’ve got a handful of options. Below are 14 of the best voice recognition apps for dictation. Many of these apps have other features too like voice control and virtual assistants. We compare the features and see which voice recognition software is the best overall, for dictation, for Windows, and other categories.
Dragon (Top speech to text app overall)
Dragon Naturallyspeaking is the suite of speech recognition apps by Nuance. This is a conversational AI company focusing on listening and analysis.
Dragon speech recognition software uses deep learning technology. It boasts an accuracy rate of 99%. That's one of the highest rates out there. Aside from dictation, Dragon uses voice recognition for voice commands. You can browse the web, send emails or publish reports. Dragon integrates with Microsoft Office. It works on macOS, Windows, Android and iOS devices.
Dragon comes in several tiers. Several of the more popular ones are Dragon Anywhere for mobile, Dragon Home ($150), and Dragon Professional Individual ($300).
Dragon is best for:
One-person business
Startups
SMBs
Dictation
Transcription
Voice commands
Microsoft Office Integration
Website: Dragon by Nuance
Otter (Best voice recognition app for startups)
Otter is a very professional tool for transcribing speech and conversations. It's great for meetings and conferences. It's all done on the cloud and works well on mobile devices and iPads.
You can record any conversation right from your smartphone or laptop. You get real-time transcriptions of the text. You can then edit the text. It lets you add speaker notes, images, video files and audio files. The transcriptions are also fully searchable. It's also easy to share and collaborate on transcriptions with teams.
There's a free version of Otter with 600 minutes of transcriptions per month. The premium plans go for $8.33 and $20 per user per month when billed annually.
Otter is best for:
One-person business
Startups
SMEs
Dictation
Transcription services
Meetings
Conferences
Team collaboration
Website: Otter.ai
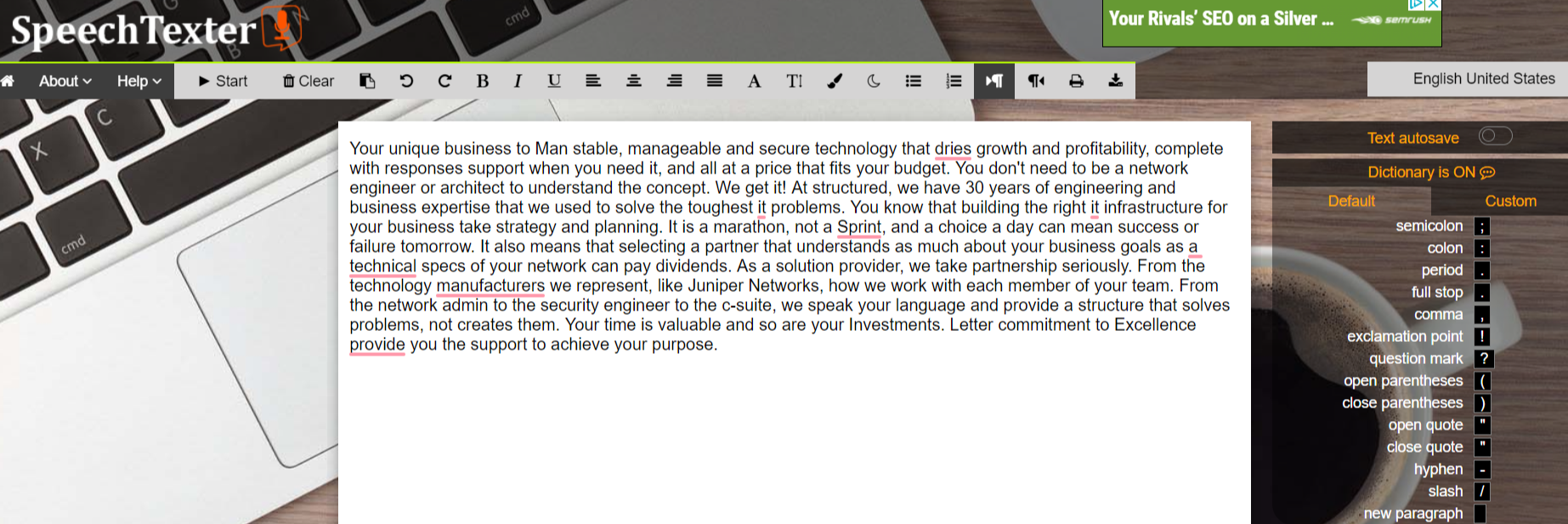
Speechnotes (Best free speech to text app)
Speechnotes is built using Google's speech recognition technology. One thing about Speechnotes is that it is completely online. No downloading is required. But you'll always need an internet connection.
Anyone can learn Speechnotes in seconds. You visit the site, activate your microphone and start dictating. The transcription works in real-time. It is decent but not nearly 99% accurate. There are also many voice commands to edit the text, which you use by holding down 'enter' and speaking.
Though this is free, you can get a premium version from the Google Chrome web store. It costs $9.99 and works as an extension in Chrome.
Speechnotes is best for:
Free version
One-person business
Startups
Speech to text
Chrome extension
Website: Speechnotes
ListNote (Good dictation tool for writers)
ListNote, by Khymaera, is a free mobile app for Android devices. It is a pure speech to text platform, with ease of use as its top-selling point. This is a great tool for writers, bloggers and journalists.
You can easily create notes with dictation. All notes and texts are searchable. Your notes can be easily shared in emails, text messages and even Twitter. ListNote has some good organizational features. You can group notes in categories.
You will need Google Voice Search to use all of the features of ListNote.
ListNote name is best for:
Writers
One-person business
Android devices
Voice to text
Dictation
Notes
Website: ListNote
Windows Speech Recognition (Best speech recognition tool for Windows)
Windows Speech Recognition is the standard speech recognition and voice command tool for the Windows platform.
It's very simple to use but still quite powerful. You can use Windows Speech Recognition in any web browser. It also works in any web application. You can open whatever writing app you normally use and turn it into dictation software. There you can use formatting commands and correction commands. There is a personal dictionary as well that saves your unique words.
Windows Speech Recognition also works alongside Microsoft Cortana, which is a virtual personal assistant.
Windows Speech Recognition is best for:
One-person business
Startups
Small businesses
Speech to text
Voice commands
Windows
Website: Windows Speech Recognition
Braina
Braina is a personal virtual assistant. It's powered by artificial intelligence. Braina works with over 100 different languages. It runs on Windows. There are mobile apps as well for Android and iOS.
Braina can be used as a solid dictation tool. It functions on any website and for many apps like Microsoft Word or Notepad. It also has dictionary and thesaurus features. Aside from dictation, you can use Braina for voice commands to control your computer. It can also read texts out loud.
There’s a free version of Braina. Braina Pro starts at $49 per year. Or you can buy it for life, for that see the vendor’s site for current prices and promotions.
Braina is best for:
Startups
SMBs
Virtual assistant
Dictation
Text to speech
Website: Braina
Speech-to-Text by Google
Speech-to-Text is built with Google's AI technologies. It's a very simple dictation and transcription software.
Speech-to-Text uses deep learning technology for great accuracy. This means it gets context too. It understands over 100 different languages. You can speak directly into this app, or upload audio files for transcription. It can learn domain or industry-specific terms and phrases. It also handles noisy situations well.
Speech-to-Text has a pricing system based on usage. For example, you get a monthly bill based on $0.006 for every 15 seconds of transcribed audio.
Speech-to-Text is best for:
One-person business
Startups
Small businesses
Transcription
Website: Speech-to-Text
Transcribe
Transcribe is a light and simple platform. It's great for simple dictation and transcription. There is no download necessary, but it also works without an internet connection.
Transcribe is more for transcribing video and audio files into text. But the platform has voice typing tools too. It can recognize many different languages. Some of these include most Asian and European languages. Transcribe also lets you define acronyms for your most common phrases.
Transcribe is priced at $20 per year.
Transcribe is best for:
One-person business
Startups
Small businesses
Transcription
Voice typing
Website: Transcribe
e-Speaking
e-Speaking aims to be one of the simplest speech recognition tools out there. It's a cheap and simple download. It runs on various versions of Windows.
e-Speaking uses Microsoft's Speech Application Program Interface. It can do basic dictation with decent accuracy. But not as great as apps like Dragon. e-Speaking can read texts from your computer out loud. For dictation, there are about 26 voice commands. These are for editing and navigating your text. You can teach e-Speaking new commands and train the app on new words.
e-Speaking is free for the first 30 days. After that it's a very low price of $14.
e-Speaking is best for:
One-person business
Startups
Small businesses
Dictation
Text to speech
Ease of use
Website: e-Speaking
Speechmatics
Speechmatics is a speech recognition software company out of the UK. It's a highly professional platform with many voice technology features. For Speechmatics prices, you have to request a quote from the vendor.
The speech to text dictation of Speechmatics is very accurate. It recognizes over 30 different languages. There's advanced punctuation help, and custom dictionaries. Speechmatics can also identify and label different speakers. Aside from dictation, Speechmatics offers a lot of voice control tools. It can control apps and devices with voice commands.
Speechmatics is best for:
Startups
Small businesses
Large businesses
Voice commands
Transcription
Website: Speechmatics
Apple Dictation
Apple Dictation comes in many forms. It can use Siri servers for speech to text. You must be online to use it. This is decent for short note dictation. It can only handle 30 seconds of speech at a time.
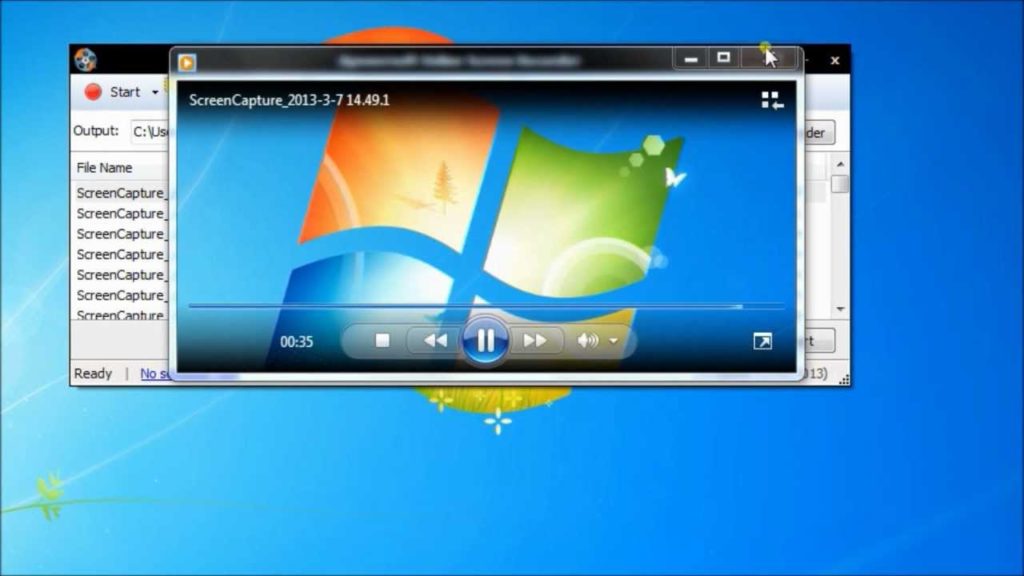
Apple Dictation also has a voice-to-text feature that works without an internet connection. This helps you do more than dictation. It controls basic commands on your Mac computer. It is a bit limiting because it won't work with just any web app, but mainly Apple products.
Apple Dictation is best for:
One-person business
Startups
Dictation
macOS
iOS devices
Website: Apple Dictation
Cortana
Cortana is Microsoft's personal virtual assistant. It works inside Microsoft 365. There's also a Chrome extension and mobile apps for iOS and Android. It also functions on Xbox OS.
Cortana handles several languages like English, French, German, Italian, Japanese, Chinese, and Spanish. Because Cortana is a personal assistant, it can do many things. Create and manage to-do lists, set alarms and reminders and create calendar events. As for being a dictation tool to transcribe notes, Cortana works decently.
Cortana is best for:
Startups
SMEs
Personal assistant
Dictation
Website: Cortana
Watson Speech to Text
Watson's speech recognition software is made by IBM. This is the same artificial intelligence that once went on Jeopardy back in 2011.
This software has very strong real-time speech recognition. But it goes beyond dictation. Watson can handle batches of audio files. You also have a lot of editing options for the transcriptions. You can add notes, speaker labels and word timestamps.
Watson Speech to text has a free version. You can also have transcriptions done at a price per minute rate. There are many tiers and the lowest one is $0.02/minute.
Watson Speech to Text is best for:
SMBs
Large businesses
Voice dictation
Transcription services
Speech recognition technology
Website: Watson Speech to Text
Google Voice Typing
Google Voice Typing is a very simple speech to text tool but also very powerful. You use it directly inside a Google Doc or Google Sheet. It keeps up fast with your speech and knows about 43 languages.
There are many voice commands for editing, correcting, and even moving the mouse cursor. The transcription is smart. It can understand the context of your speech very well.
Google Voice Typing is best for:
One-person business
Writers
Startups
Dictation
Google
Website: Google Voice Typing
Conclusion: Know your voice recognition needs
It’s likely you are already using a macOS or Windows device. In that case, you can try out Apple Dictation or Windows Speech Recognition right away. If you are using Google Chrome, then Google Voice Typing in Google Docs or Sheets is also right there and easy to try.
For a company looking to leverage the best speech recognition app, Dragon Pro or Otter are worthy options. Even if you are a smaller operation on a budget, or a solo entrepreneur, Dragon Professional Individual, Dragon Home or Dragon Anywhere aren’t too expensive. e-Speaking is also a cheap alternative to Dragon.
Ultimately, you need to know how you will be using voice recognition technology. Do you want it trained solely on your voice, or to handle different speakers, perhaps in different languages? Is it for dictation, voice commands, or do you need a personal virtual assistant?
Once you’ve got those questions answered, one of these above platforms will surely get you talking your way up the efficiency ladder.
.jpg)
FAQs
What is the best voice recognition software for Windows 10?
There are several choices for the best voice recognition software for Windows 10. Windows Speech Recognition comes free to use with Windows and works well for dictation and voice commands. Dragon Naturallyspeaking is one of the best speech-to-text transcription tools for Windows 10.
What is the best free speech to text software for Windows?
Speechnotes is a great free speech-to-text platform that can run on Windows. All that is required is to use the Google Chrome browser. You can use your built-in-microphone to dictate speech directly to the website. Transcription happens in real-time. It is quite accurate, even if you talk quickly.
What is the best app for speech to text?
ListNote is an app by Khymaera. It’s a mobile app for Android devices. ListNote is one of the best apps for speech-to-text. It’s great for speaking ideas and notes on the go, or for dictating longer texts. ListNote also makes it easy to edit transcriptions. You can also share transcriptions via SMS or email.
How do I convert voice recording to text?
To convert voice recordings to text, you need a speech-to-text app. This is dictation software that you can speak directly into, and it transcribes your speech in real-time. Or you can upload audio files, and this software will convert the voices speaking into text. Some speech-to-text platforms can even identify different speakers.
Can Siri transcribe audio files?
Apple’s Siri can transcribe audio files into text. It also allows you to dictate speech, and it will transcribe it in real-time. Siri’s accuracy level is fairly good. There are basic formatting voice commands you can also use with Siri. For those with iPhones and iPads, Siri is a great tool for transcribing audio on the go.
What is a voice recognition system?
A voice recognition system is software that recognizes when people are using their voices to interact with it. It can be speaker-dependent, meaning it learns the voice and speaking style of one main user, like on a mobile device. Or speaker-independent, where it can handle multiple speakers. Voice recognition software can be used for speech-to-text dictation, as personal assistants, or for voice commands to control one’s computer, browser, or devices.
Thank you for subscribing.
You will receive an email confirmation shortly.
GET THE FUTURE OF WORK TODAY
Related news
Latest crmland
macOS Catalina introduces Voice Control, a new way to fully control your Mac entirely with your voice. Voice Control uses the Siri speech-recognition engine to improve on the Enhanced Dictation feature available in earlier versions of macOS.1
How to turn on Voice Control
After upgrading to macOS Catalina, follow these steps to turn on Voice Control:
- Choose Apple menu > System Preferences, then click Accessibility.
- Click Voice Control in the sidebar.
- Select Enable Voice Control. When you turn on Voice Control for the first time, your Mac completes a one-time download from Apple.2
Voice Control preferences
When Voice Control is enabled, you see an onscreen microphone representing the mic selected in Voice Control preferences.
To pause Voice Control and stop it from from listening, say ”Go to sleep” or click Sleep. To resume Voice Control, say or click ”Wake up.”
How to use Voice Control
Get to know Voice Control by reviewing the list of voice commands available to you: Say “Show commands” or ”Show me what I can say.” The list varies based on context, and you may discover variations not listed. To make it easier to know whether Voice Control heard your phrase as a command, you can select ”Play sound when command is recognized” in Voice Control preferences.
Basic navigation
Voice Control recognizes the names of many apps, labels, controls, and other onscreen items, so you can navigate by combining those names with certain commands. Here are some examples:
- Open Pages: ”Open Pages.” Then create a new document: ”Click New Document.” Then choose one of the letter templates: 'Click Letter. Click Classic Letter.” Then save your document: ”Save document.”
- Start a new message in Mail: ”Click New Message.” Then address it: ”John Appleseed.”
- Turn on Dark Mode: ”Open System Preferences. Click General. Click Dark.” Then quit System Preferences: ”Quit System Preferences” or ”Close window.”
- Restart your Mac: ”Click Apple menu. Click Restart” (or use the number overlay and say ”Click 8”).
You can also create your own voice commands.
Number overlays
Use number overlays to quickly interact with parts of the screen that Voice Control recognizes as clickable, such as menus, checkboxes, and buttons. To turn on number overlays, say ”Show numbers.” Then just say a number to click it.
Number overlays make it easy to interact with complex interfaces, such as web pages. For example, in your web browser you could say ”Search for Apple stores near me.” Then use the number overlay to choose one of the results: ”Show numbers. Click 64.” (If the name of the link is unique, you might also be able to click it without overlays by saying ”Click” and the name of the link.)
Voice Control automatically shows numbers in menus and wherever you need to distinguish between items that have the same name.
Free Speech To Text Software For Mac
Grid overlays
Use grid overlays to interact with parts of the screen that don't have a control, or that Voice Control doesn't recognize as clickable.
Say “Show grid” to show a numbered grid on your screen, or ”Show window grid” to limit the grid to the active window. Say a grid number to subdivide that area of the grid, and repeat as needed to continue refining your selection.
Voice To Text Software Mac
To click the item behind a grid number, say ”Click” and the number. Or say ”Zoom” and the number to zoom in on that area of the grid, then automatically hide the grid. You can also use grid numbers to drag a selected item from one area of the grid to another: ”Drag 3 to 14.”
To hide grid numbers, say ”Hide numbers.” To hide both numbers and grid, say ”Hide grid.”
Dictation
When the cursor is in a document, email message, text message, or other text field, you can dictate continuously. Dictation converts your spoken words into text.
- To enter a punctuation mark, symbol, or emoji, just speak its name, such as ”question mark” or ”percent sign” or ”happy emoji.” These may vary by language or dialect.
- To move around and select text, you can use commands like ”Move up two sentences” or ”Move forward one paragraph” or ”Select previous word” or ”Select next paragraph.”
- To format text, try ”Bold that” or ”Capitalize that,” for example. Say ”numeral” to format your next phrase as a number.
- To delete text, you can choose from many delete commands. For example, say “delete that” and Voice Control knows to delete what you just typed. Or say ”Delete all” to delete everything and start over.
Voice Control understands contextual cues, so you can seamlessly transition between text dictation and commands. For example, to dictate and then send a birthday greeting in Messages, you could say ”Happy Birthday. Click Send.” Or to replace a phrase, say ”Replace I’m almost there with I just arrived.”
Dictation App Mac
You can also create your own vocabulary for use with dictation.
Create your own voice commands and vocabulary
Create your own voice commands
- Open Voice Control preferences, such as by saying ”Open Voice Control preferences.”
- Click Commands or say ”Click Commands.” The complete list of all commands opens.
- To add a new command, click the add button (+) or say ”Click add.” Then configure these options to define the command:
- When I say: Enter the word or phrase that you want to be able to speak to perform the action.
- While using: Choose whether your Mac performs the action only when you're using a particular app.
- Perform: Choose the action to perform. You can open a Finder item, open a URL, paste text, paste data from the clipboard, press a keyboard shortcut, select a menu item, or run an Automator workflow.
- Use the checkboxes to turn commands on or off. You can also select a command to find out whether other phrases work with that command. For example, “Undo that” works with several phrases, including “Undo this” and “Scratch that.”
To quickly add a new command, you can say ”Make this speakable.” Voice Control will help you configure the new command based on the context. For example, if you speak this command while a menu item is selected, Voice Control helps you make a command for choosing that menu item.
Create your own dictation vocabulary
- Open Voice Control preferences, such as by saying ”Open Voice Control preferences.”
- Click Vocabulary, or say ”Click Vocabulary.”
- Click the add button (+) or say ”Click add.”
- Type a new word or phrase as you want it to be entered when spoken.
Learn more
- For the best performance when using Voice Control with a Mac notebook computer and an external display, keep your notebook lid open or use an external microphone.
- All audio processing for Voice Control happens on your device, so your personal data is always kept private.
- Use Voice Control on your iPhone or iPod touch.
- Learn more about accessibility features in Apple products.
1. Voice Control uses the Siri speech-recognition engine for U.S. English only. Other languages and dialects use the speech-recognition engine previously available with Enhanced Dictation.
Free Speech Dictation Software For Macbook
2. If you're on a business or school network that uses a proxy server, Voice Control might not be able to download. Have your network administrator refer to the network ports used by Apple software products.
Comments are closed.