The 4.1.1 version of WMV Converter for Mac is available as a free download on our website. The most popular versions among the program users are 4.1 and 3.9. Our built-in antivirus checked this Mac download and rated it as 100% safe. The program lies within Audio & Video Tools, more precisely Editors & Converters. Download free WMV Converter. If you need to convert WMV to MP4 or to convert MP4 to WMV.
A WMV file is a Windows Media Video file, compressed with one or more of Microsoft's video compression formats. Although a .wmv is a great Windows video format, it's more common to use an MPEG4 (MP4) file on cross-platform devices, video players, and operating systems. Whenever you cannot open or play a .wmv file in iMovie, Final Cut Pro, QuickTime, or perhaps Android/iPhone/iPad, PSP or MP4 player, go and get the information on how to convert WMV to MP4 for free.
Here in this guide, we'll introduce you to the most capable WMV converters and a step-by-step guide of WMV to MP4 conversion. Some are software so it requires you to download, while some are only for online use.
How to Convert WMV to MP4 Online
Comprehensive video converter programs are good at modifying videos without affecting the quality, and the conversion time is usually reasonable. Sometimes, people are still reluctant to download software. In this case, there are some good online alternatives that can make the WMV to MP4 conversion happen.
1. Convert WMV to MP4 Online for Free with ConvertFiles
ConvertFiles is an online file converter. Thie website offers almost all file converter categories, like Video, Audio, Image, Drawing, e-Book, Archive, Document, Presentation, and more. By referring to its support information, it's allowed to convert WMV to MP4, convert MPG to 3GP, and more. But this program limit uploads to 250MB file size. If you want to convert some big files, this software can not help you a lot.
The steps of converting WMV to MP4 using ConvertFiles:
Step 1. Select the WMV video file from your computer using the browse function or paste a URL.
Step 2. Choose MP4 as the destination format in the Output format drop-down list.
Step 3. Click 'Convert'. Download your converted file immediately after the video conversion process finishes.
2. Use ZAMZAR to Convert WMV to MP4 Online
ZAMZAR is another online file converter software. This website supports 1200+ types of file formats, such as WAV, MP4, WMV, AVI, MPG, and more. You can use this program to nearly convert all kinds of file formats. For example, you can convert WMA to MP4. Another perfect place is this program you do not need to download or install any software that you directly use online for free.
The steps of converting WMV to MP4 using ZAMZAR:
Step 1. Click 'Add Files' or directly drag and drop your WMV file to import it as the source format to convert.
Step 2. Expand the 'Convert To' drop-down list and find MP4 under 'Video formats'.
Step 3. Click 'Convert Now' to start immediately convert WMV to MP4 on ZAMZAR.
3. Convert WMV to MP4 Easily with FileZigZag
FileZigZag is a free online converter. You can use this program to convert documents, images, archives, ebooks, audio, and video formats. This website support converting plenty of formats, such as WMV, MP4, MOV, AVI, and more, that you can use this program to convert WMV to MP4. However, this software limit converts 10 files daily and 50MB each.
The steps of converting WMV to MP4 using FileZigZag:
Step 1. Fonepaw email and registration code. To import the WMV file, you can directly drop the files in the appointed area or browse for files. Photoacute v3 serial.
Step 2. In the target format, choose 'MP4'. Click 'Start Converting' and soon you can convert WMV to MP4 successfully.
4. Use Convertio to convert WMV into MP4 for Free
Convertio is an online tool for converting file formats. This website supports over 300 file formats that you upload all your files to convert. Using this program that you just need to drag the target file to the main screen and click some simple buttons that you can fastly convert your files.
This program not only converts WMV to MP4 easily with simple steps but also can let you choose Google Drive and Dropbox as a safe location. You can start a conversation and leave the app, then wait until your files are successfully uploaded to your cloud storage. Although this program has a powerful convert function, it limits you to upload 100MB file size to convert.
The steps of converting WMV to MP4 using Convertio:
Step 1. Select or drag&drop WMV video from your computer or cloud storage.
Wmv To Mp4 Mac
Step 2. Choose MP4 as the target format. After that, you can add more videos for batch conversion.
Step 3. Click 'Convert'. Once your video is converted and edited, you can download it to your Mac, PC or another device. If necessary, save the file to your Dropbox or Google Drive account.
5. Convert WMV to MP4 for Free with Online-Convert
Online-Convert MP4 converter can convert from over 50 source formats, for example, MPEG-2 to MP4, MKV to MP4, AVI to MP4, MOV to MP4, 3GP to MP4, FLV to MP4, and much more. Compared with the other four online video converter, Online-Convert seems to provide the most video settings while conversion. Meanwhile, it supports uploading files from Dropbox and Google Drive as the Convertio does.
The steps of converting WMV to MP4 using Online-Convert:
Step 1. Simply drop the WMV files onto the green box area or choose files from a local computer and cloud storage.
Step 2. Click 'Start conversion'. If you're interested, customize your converted file in the video settings.
How to Convert WMV to MP4 On Windows
Maybe you want to convert WMV to MP4 offline since it will never require the accessibility of your Internet. Firstly, we will give you ways to convert WMV to MP4 on Windows computers. In part three, we will then give you solutions to convert WMV to MP4 on Mac computers.
1. Convert WMV to MP4 on Windows 10 with EaseUS Video Editor
As pro-level video editing software for beginners and professionals, EaseUS Video Editor has attracted fans from all over the world with its simple, accessible interface and a wide-range selection of splendid effects, decent overlays, cool transitions, and lossless file conversion. With EaseUS video editor software, you can work with any type of media files you add to the library and turn it into an impressive masterpiece.
Meanwhile, export a file or a project to the other desired file format. Regarding its ability to convert files from one source format to the other, it is treated as the best MP4 converter as well as the best free audio converter on the market since you can easily convert video to MP4. Download the software, you can easily change a .wmv video to a .mp4 video. And if you like, you can extract audio from video as well.
How to convert WMV to MP4 using EaseUS Video Editor:
Step 1. Import the source file
Launch EaseUS Video Editor. On the home screen, you can import the source file by either clicking the 'Import' option or simply dragging the video to the appropriate area.
Step 2. Add to project
You need to add the imported file to the track by choosing the 'Add to Project' option, or you can drag and place the video to the track as you want.
Step 3. Export the source file
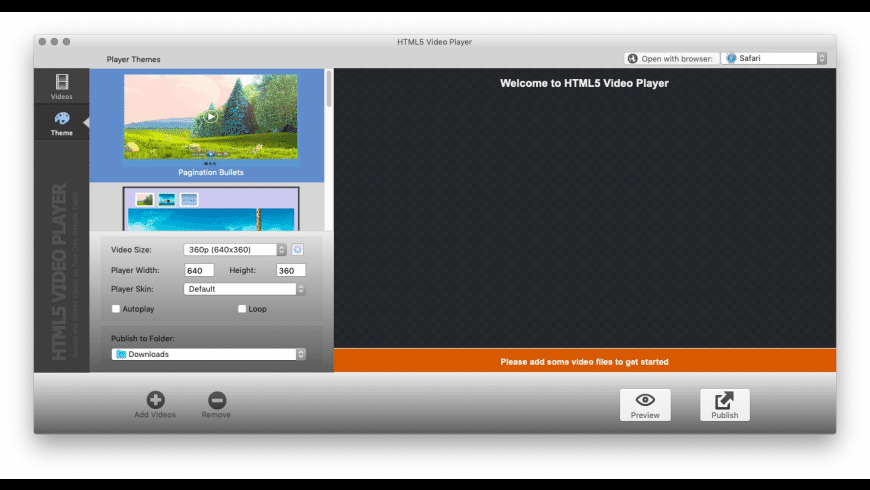
Now you can click 'Export' on the main menu on the top.
Step 4. Save as MP4/AVI/WMV/MKV/MOV/GIF
Under the 'Video' tab, choose a file format among the available options as the desired video file format.
On the right pane, you can edit the file name, customize an output folder and settings and then click 'Export'.
2. Convert WMV to MP4 via VLC on Windows PC
VLC Media Player is another cross-platform, free, and open-source tool for universal use on all digital devices. It plays most multimedia files as well as DVDs, Audio CDs, VCDs, and various streaming protocols. Besides playing everything, VLC gives you advanced control over the video and audio filters. In addition, it supports a wide range of input media formats and output formats for users to free convert video files between supported formats. If you've already downloaded VLC before, let's directly convert WMV to MP4 on it.
How to convert WMV to MP4 using VLC:
Step 1. From the VLC menu bar, click on 'Media > Convert/Save'.
Step 2. The Media dialog box will open. Click on the 'Add' button to browse for the WMV files that you want to add. Then click 'Open'.
Step 3. Next, you'll have many conversion options in Settings, choose MP4 format as the target conversion format. After all the settings, click on 'Convert/Save'.
Step 4. Select a destination file name. Hit Browse, select a location, and click 'Save'.
Step 5. Click 'Start' to begin the conversion.
How to Convert WMV to MP4 on Mac
This part will cover 2 methods to convert WMV to MP4 for macOS users. You will learn the main features and step-by-step tutorials of these WMV to MP4 converters.
1. Convert WMV to MP4 on Mac with HandBrake
HandBrake is a dedicated, free, and open-source tool for converting video from any format to a selection of modern, widely supported codecs. So, it's no doubt that you can download HandBrake to convert WMV to MP4. In addition, HandBrake is a cross-platform video converter that can satisfy a large group of users who work with different operating systems, including Windows, macOS, and Linux.
As professional as it is, HandBrake needs some learning to get started, so it is not friendly for beginners. But beyond that, it's perfect and dependable.
How to convert WMV to MP4 with HandBrake Cisco iou keygen.py.
Step 1. Launch the Handbrake application on your PC or Mac computer. Select the WMV file you want to convert in the 'Source' pop-up window and then click 'Open'.
Step 2. Open the 'Format' drop-down menu and select MP4.
Step 3. Click the 'Browse' button and navigate to the location where you want to save the converted version of the video file, enter a name for the converted file and hit 'OK'.
Step 4. Press the 'Start' button at the top of the window to convert the source video (WMV) into the selected format (MP4).
2. Convert WMV to MP4 with Leawo Video Converter
Leawo Video Converter is a powerful and professional video converter software designed for macOS. It can help you convert video and audio files on Mac in more than 180+ formats. In addition, this software supports iPhone, iPad, and all portable device's video and audio conversion. With this tool, you can easily convert WMV to MP4 on your Mac.
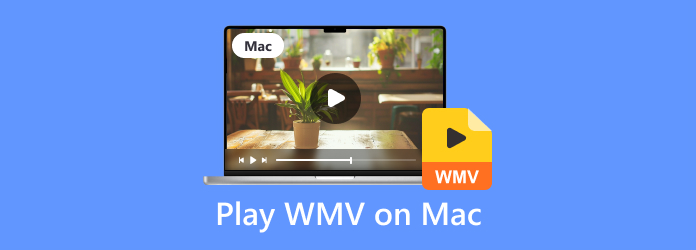
Steps to convert WMV to MP4 with Leawo Video Converter:
Step 1. Download and launch the software. Click the 'Convert' >'Add Video' button to browse and load source WMV video files into this Mac video converter. You can drag and drop the file into it as well.
Step 2. Click on the drop-down box right before the 'Convert' button, and then click 'Change' to select MP4 as output format.
Step 3. Go back to the main interface and click 'Convert' on the sidebar to start to convert WMV to MP4 on Mac.
Conclusion
To sum up, on this page we are talking about the best eight WMV to MP4 converters for PC and Online. You can choose one method according to your needs. But here, I still suggest you choose EaseUS Video Editor. Because this program not only has a file size limit and supports free to use but also provides a lot of editing tools that you can edit your upload files to fit your needs. So, if you have format conversion needs, EaseUS Video Editor will be a worthy choice!
FAQs About Converting WMV to MP4
Here list some questions about converting WMV to MP4, if you want to know more, you can keep on reading.
1. Is WMV better than mp4?
It's hard to say which format is better. The WMV and MP4 formats can maintain high-quality video and audio formats. Secondly, both WMV and MP4 have good compression abilities which enable them to save disc space – though MP4 takes more space than WMV. So, in the file size option that WMV has a little better than MP4.
2. How do I convert WMV to MP4 for free?
You can use the online tools mentioned above to convert WMV to MP4 without any charges. And we also recommend you use EaseUS Video Editor to finish this task.
Step 1. Download and install EaseUS Video Editor.
Step 2. Drag and drop your WMV file in it and put it on the timeline.
Step 3. Click 'Export' and choose 'MP4' as the output file format. Click 'Export', and it will be saved on your computer.
3. Why mp4 is the best video format?
That because MP4 use enhances the high-resolution content by making use of the latest codec H264. It uses advanced video coding (AVC) technology and Apple's advanced audio coding (AAC) to improve old audio container format. MP4 video output is of very high quality as compared to DVD.
4. Is MPEG 4 the same as MP4?
MPEG 4 is not the same as MP4. The MP4 file is an abbreviated term for MPEG-4 part 14. MPEG-4 part 14 is one of the parts of the MPEG-4 compressing algorithm. It is a digital multimedia format (container format) that used to store video, audio, images, and such data. That is to say, MP4 can be a video file extension.
/Video Converter /Easily Convert MOV to WMV (Free&Online Ways Included)
MOV refers to a video file format which is a multimedia container. It stores different data types such as video, audio, and subtitles. On the other hand, WMV is compressed using Windows Media video compression. It’s typically used on Windows Media Player and VLC Media Player. As such, you may want to convert MOV to WMV easily. In this way, you can have a more universal file format. In addition, if you want to have a copy of your video in another format, this will be a good route to take. This will help you have different file formats for varying media players and devices.
Here, we will discuss how to convert MOV to WMV with ease. These techniques we will teach you to work best for both beginners and advanced users. You can easily follow our steps by just reading our guide. Once you convert MOV to WMV, you’ll know other ways to convert other file formats as well.
Article GuidePart 1. How Do I Convert MOV to WMV On Mac?Part 2. How To Convert MOV To WMV In Windows 10?Part 3. How Do I Convert MOV To WMV Online For Free?Part 4. Conclusion
Part 1. How Do I Convert MOV to WMV On Mac?
There are various ways you can implement in order to convert MOV to WMV on your Mac computer. These methods are too many to discuss here. But, we will be giving you the best ways to do so. Here, we will discuss how to convert MOV to WMV using VLC Media Player and iMyMac Video Converter. Check it out below.
Convert MOV to WMV in VLC on Mac
VLC Media Player is one of the most popular media players on the planet. It can run a lot of audio, video, and even image files. With its versatility, you can even use it to convert one file format to another. Here are the steps to use it for conversion:
- Open VLC. The first thing you have to do is to launch VLC Media Player on your Mac computer.
- Go To Its Convert/ Stream Window. In this case, it is necessary to click File in this step. Then, click the option that says Convert/ Stream.
- Add Files. To add the MOV files you want to convert, you must visit the Open Media button. Then, add the MOV files you wish to convert. Another way to do this is to drag and then drop the MOV file towards VLC.
- Select Output Settings. The next step you have to do is to click the option labeled Choose Profile. Make sure you select WMV as the actual output settings.
- The final thing you have to do is to convert the file. You do this by clicking the button for Save As File. Type in the file name that you want. And then, choose the destination folder where the file will be saved. After that, click the option to Save.
Tip: You can also use VLC as a video editor, such as rotating files, trimming files, or others.
This is the process to convert MOV to WMV on Mac. We’ve started to show how to do it in VLC Media Player. Below, we will teach you a more effective tool to help you convert a lot of audio and video files. This is through the use of iMyMac Video Converter.
iMyMac Video Converter
This tool is a great way to convert MOV to WMV easily. It’s actually an audio and video conversion tool you can use to transform files from one format to another like MP4. Apart from that, it can be used to enhance your videos with its features.
Some of its video enhancement features including modifying saturation, hue, and brightness. You can also add watermarks if you wish. This will protect your files from being distributed and copied by malicious users.
As such, here are the steps to convert MOV to WMV on Mac:
Step 1. Download, Install And Launch The Tool
The first thing you have to do is to download the iMyMac Video Converter from its official website on the Internet. Then, you’d have to follow the prompts on the installer to install the tool. After that, you should launch the application.
Step 02. Add MOV Files
The next step is to add the file to the interface of iMyMac Video Converter. To do this, you should click the button for Add Files. This is found on the upper right-hand side of the interface. Then, locate the MOV files you literally wish to convert and add them to the list.
Step 03. Modify Output Settings
The third step is to modify the output settings of the conversion process. You should change it to WMV. You can even edit and enhance your videos if you want to. Then, preview them to make sure these videos look good.
Step 04. Convert MOV to WMV
The final step to click the Convert button. This is found on the right side of the video you wish to convert. Or, you can press the button for Convert All if you are converting multiple videos simultaneously.
Part 2. How To Convert MOV To WMV In Windows 10?

Here, we will discuss how to convert your MOV files to WMV files in the Windows 10 operating system. Let’s talk about how to do it below.
Convert MOV To WMV In VLC In Windows
- Launch VLC Media Player. The first thing you have to do is to open VLC Media Player on your Windows PC. Once you are there, click the menu that’s labeled Media.
- Go To Its Convert/ Save Section. The next step is to go to the option labeled Convert/ Save. Alternatively, you may also press CTRL + R from the main screen of VLC.
- Add Files. You can add files by clicking the +Add button on the interface. After that, you can click the button for Show More Options in order to show additional things you can implement with the output file. You can also click Use A Subtitle File in order to add subtitles to the output WMV file.
- Click Convert. The next step is to click the Convert/Save button found next to the Cancel button.
- Select A Profile. Next, you have to select a Profile. In this case, you have to choose WMV as the actual output file.
- Choose Your Destination Folder. Then, choose the desired Destination Folder by clicking Browser in the Destination File section.
- The final step is to click Start and then wait for the process to complete.
HandBrake
You can use HandBrake as a free tool to convert multiple types of files. It is available on Windows and Mac computers. Here are the steps to use HandBrake to convert MOV to WMV in Windows 10:
- Open HandBrake. The first thing you have to do is to open HandBrake on your Windows computer.
- Select Files Or Discs. The next step is to select a file or a disc you wish to convert. You can also click the top left Source button in order to select the video files you will be converting with HandBrake. After clicking the Source button, you should click Open File. Then, locate your file o the system. Select the file and then click the Open button.
- Make Adjustments To Output Settings. The file you have selected will be shown under the Source section. Then, you should change output settings to WMV. Choose the desired destination folder as well by clicking the Browse button.
- The next step is to double-check whether the settings are correct. Then, click the Start button. Wait until the process is complete. Then, you can find the newly-converted file in the destination folder you have chosen earlier.
Part 3. How Do I Convert MOV To WMV Online For Free?
There are also online tools to help you convert MOV to WMV for free. These tools are usually used to convert a lot of varying file types such as images, documents, videos, and audio files. Check them out below.
1. Zamzar
Zamzar is an online tool and the company is based in England. It is used to convert different types of files including images, audio files, videos, and documents, among others. The tool has been around since 2006 and has a lot of satisfied users.
Here are the steps to use Zamzar to convert MOV to WMV:
- Go To Site. The initial step will be to open the site on your browser.
- Add Files. Then, you should add files by clicking the Add Files button on the central portion of the website’s interface. You can also drag and drop files if you want to.
- Select Output Format. The next thing you have to actually do is to select the output format by clicking “Convert To”. After that, choose WMV as the actual output file.
- Then, you’d have to click Convert Now in order to start the conversion process. This means you’re also agreeing to their terms.
- Wait For Conversion. Wait for the process of conversion to complete. This will be shown in a rectangular bar that’s loading.
- The last step you have to implement is to click the Download button to grab the file.
2. CloudConvert
CloudConvert is similar to Zamzar. It has a neat interface and has been around for years. It can be used to convert different file types including images, audio files, and videos. In addition, it looks very professional and practical.
Here are the steps to use CloudConvert in order to convert MOV to WMV:
- Launch The Site. You can launch the site of CloudConvert on your browser. You may want to specifically go to the subpage dedicated to converting MOV to a WMV file.
- Add Files. Next, you have to add files by clicking the Select File button.
- Choose Output Settings. You can click the option for Convert To drop-down menu to choose WMV as the desired output format. Then, you’d have to click the tool icon in order to change other settings you may like.
- The next step is to click the Convert button afterward. An optional step would be to add more files if you want to.
- Wait for the conversion process to complete.
- The last step is to download the converted file.
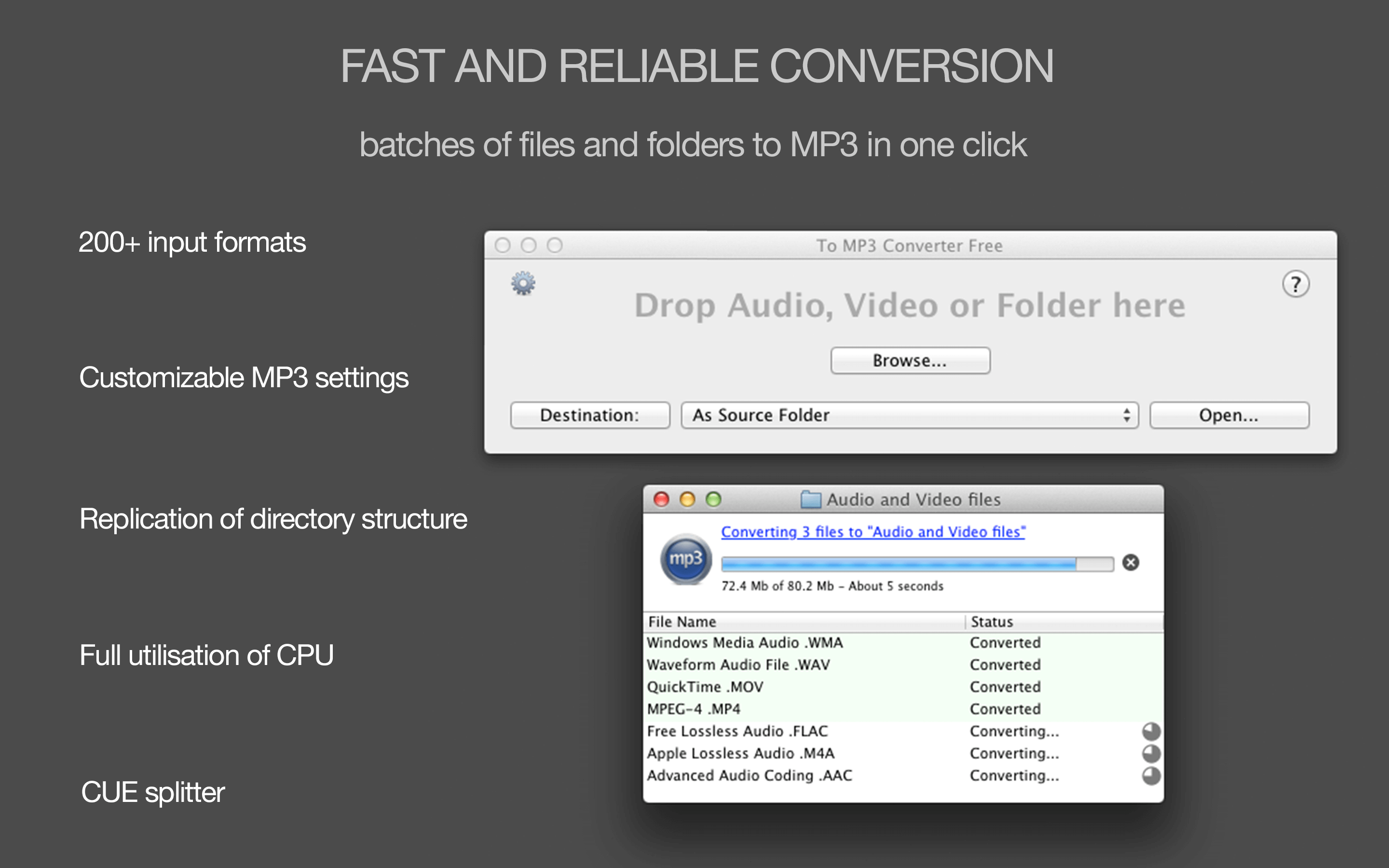
3. Convertio
Free Wmv Converter Mac
Convertio is a tool used to convert MOV to WMV. It can also convert a lot of file types. The interface looks very amazing. In addition, the tool works almost all the time. You don’t have to download any software and you don’t have to install it for it to work.
Here are the steps to convert MOV to WMV:
- Go To The Site. The first thing you have to do is to go to the site of Convertio. You may want to specifically visit the MOV to WMV page.
- Add Files. Next, add the files you want to convert. Do this by clicking Choose Files. You can also add from Dropbox, Google Drive, and URLs.
- Choose Output Settings. Next, you have to choose output settings. You can modify other settings as well.
- The next step is to click the Convert button.
- Wait For The Process To Complete. Wait until the conversion process is complete.
- Click the Download button to complete the process.
Part 4. Conclusion
Here, we have given you the ways to convert MOV to WMV. We have taught you how to convert it through Windows 10 and through Mac computers. We also told you how to convert using VLC Media Player and Handbrake.
The best thing you can implement is to use iMyMac Video Converter. This is a great tool that will help you convert a lot of media files into other formats. In addition, it can help you edit your video files and enhance them. It can be used to adjust saturation, brightness, and hue. Plus, you can use it to add watermarks to protect your files.
If you want to convert MOV to WMV, you should grab iMyMac Video Converter from the official website on the Internet. Get iMyMac Video Converter now!
ExcellentThanks for your rating.
Free Mov To Wmv Converter For Mac
Rating: 4.6 / 5 (based on 89 ratings)
People Also Read:
Video Converter
Wmv For Mac Free
Freely convert your video files
Free DownloadiMyMac Video Converter provides you high-speed conversion to convert videos and audios to any formats lossless. An all-in-one video converter, editor, player.
Convert Wmv Files For Mac

Comments are closed.