ITool DVD To MP3 Converter(MAC) is fantastic software on MAC OS 10.X. ITool DVD To MP3 Converter(MAC) provides fast access to high-qualified, easily handle DVD to MP3 convertion, convert DVD to MP3, WAV, WMA, AAC, AC3, OGG, RA formats.
Converting AAC to MP3 is doable on both Windows and Mac. If you are still wondering how to convert AAC to MP3, you are in the right place because today we will introduce 4 ways in which you can convert your AAC to MP3 with ease, no matter if you are using a Mac, or a Windows PC. How to Convert FLAC with the Free FLAC File Converter for Mac: Step 1. Install and run MediaHuman Audio Converter on Mac. There are 4 ways to import FLAC files: Directly drag and drop the files into the software. Click the “+” button on the toolbar to select FLAC. Hit the folder button to add a folder that contains. Tidal Music Converter (For Windows For Mac) is a perfect Tidal music downloader and converter, devoted to helping users download tracks, playlists, and albums from Tidal and convert the music to a common format such as MP3, AAC, WAV, AIFF, or FLAC format at 10X faster speed with ID3 tags retained.
You can use the Apple Music app on Mac or iTunes for Windows to convert song files between compressed and uncompressed formats. For example, you might want to import some uncompressed files into your music library as compressed files to save disk space. Examples of compressed formats are MP3 and Apple Lossless Encoder. Examples of uncompressed formats are AIFF or WAV.
You shouldn't notice reduced sound quality when you:
- Convert between uncompressed formats
- Go from a compressed to an uncompressed format
You might notice reduced sound quality when you:
- Convert between compressed formats
- Go from an uncompressed to a compressed format
Learn more about audio compression.
For best results, if you want your music in a different format, import again from the original source using the new encoding format.
You can convert the format of songs that are in your music library, in a folder, or on a disk.
Convert songs in your music library
On your Mac
- Open the Apple Music app.
- In the menu bar, choose Music > Preferences.
- Click the Files tab, then click Import Settings.
- Click the menu next to Import Using, then choose the encoding format that you want to convert the song to.
- Click OK.
- Select the songs in your library that you want to convert.
- Choose File > Convert, then Create [format] Version.
New song files appear in your library next to the original files.
On your PC
- Open iTunes for Windows.
- In the menu bar, choose Edit > Preferences.
- Click the General tab, then click Import Settings.
- Click the menu next to Import Using, then choose the encoding format that you want to convert the song to.
- Click OK.
- Select the songs in your library that you want to convert.
- Choose File > Convert, then Create [format] Version.
New song files appear in your library next to the original files.
Convert songs from files in a folder or on a disk
You can import songs into the Apple Music app or iTunes for Windows and convert them at the same time. This creates a converted copy of the file in your music library, based on your preferences in the Apple Music app or iTunes for Windows.
To convert all of the songs in a folder or on a disk, follow the steps below for your device.
Older purchased songs are encoded in a Protected AAC format that prevents them from being converted.
On your Mac
- Open the Apple Music app.
- In the menu bar, choose Music > Preferences.
- Click the Files tab, then click Import Settings.
- Click the menu next to Import Using, then choose the encoding format that you want to convert the songs to.
- Click OK.
- On your keyboard, hold down the Option key and choose File > Convert > Convert to [import preference].
- Select the folder or disk that contains songs that you want to import and convert.
The songs in their original format and the converted songs appear in your library.
On your PC
- Open iTunes for Windows.
- In the menu bar, choose Edit > Preferences.
- Click the General tab, then click Import Settings.
- Click the menu next to Import Using, then choose the encoding format that you want to convert the songs to.
- Click OK.
- On your keyboard, hold down the Shift key and choose File > Convert > Convert to [import preference].
- Select the folder or disk that contains songs that you want to import and convert.
The songs in their original format and the converted songs appear in your library.
Learn more
When you convert a file with the Apple Music app or iTunes for Windows, the original file remains unchanged in the same location. The Apple Music app and iTunes for Windows creates the converted file from a copy of the original.
About compression
When you convert a song to certain compressed formats, some data might be lost. These compressed formats give you a much smaller file size, which lets you store more songs. But, the sound quality might not be as good as the original, uncompressed format.
You might not hear a difference between a compressed and uncompressed song. This can depend on the song, your speakers or headphones, or your music device.
If you compress a song and it loses data, you can't uncompress it to retrieve the data. If you convert a song from a compressed to an uncompressed format, its quality doesn't improve. The file only takes up more disk space. An example is when you convert a song in MP3 format (a compressed format) to AIFF (an uncompressed format). The song takes up much more space on your hard disk, but sounds the same as the compressed file. To take advantage of uncompressed formats, you should import songs in these formats.
About copyright
You can use the Apple Music app and iTunes for Windows to reproduce materials. It is licensed to you only for reproduction of:
- Non-copyrighted materials
- Materials for which you own the copyright
- Materials you are authorized or legally permitted to reproduce
If you are uncertain about your right to copy any material, you should contact your legal advisor. For more information, see the Apple Media Services Terms and Conditions.
How to Convert M4A to MP3/AAC on Your Mac
M4A is a file extension that's used with the AAC format. The M4A and the MP3 files are both used for audio files, but the M4A sounds better while at the same bitrate as MP3. It also takes up less space. But unfortunately, not all players support the M4A format. That means you'll need to convert the file to MP3 or AAC.
The Difference Between MP3 and AAC
The AAC (Advanced Audio Coding) format is similar to MP3, but the MP3 format will be lower quality than AAC even though they have the same bitrate. That's because the MP3 format compresses the file to reduce its size, which leads to some original data being lost.
Convert Audio Files in iTunes and Apple Music
Either you want to convert your audio file(s) to an MP3 or AAC format, the easiest way to do that is with iTunes and Apple Music. You can either select files from your music library or import audio from your Mac to the music library. That way you can convert any audio file you need.
Loss of Sound Quality
When converting a compressed audio file (like MP3) to an uncompressed format (Like Wav), you won't notice a loss in sound quality. When converting an uncompressed audio file to a compressed one, the sound quality will be reduced. If you want the best result converting a file, we recommend using original audio.
Table of Contents:
It is recommended to run a free scan with Combo Cleaner - a tool to detect malware and fix computer errors. You will need to purchase the full version to remove infections and eliminate computer errors. Free trial available. Combo Cleaner is owned and operated by Rcs Lt, the parent company of PCRisk.com read more.
How to Convert M4A to MP3 on Your Mac

You can easily import a song or multiple songs into MP3 format using iTunes or the Music app. If you're Mac runs on macOS Mojave or older, you can use the iTunes app. If you're Mac runs on macOS Catalina or later, you can use the Music app.
To convert M4A to MP3 in iTunes, follow the steps below:
Mp3 To Aac Converter Software
1. Open the iTunes app.
2. From the menu bar, click on 'iTunes' and select 'Preferences'.
3. Then, click on 'Import Settings'.
4. Next to 'Import Using', click on the drop-down menu and select 'MP3 Encoder'.
5. Next to 'Settings', click on the drop-down menu and select the MP3 bitrate.
6. Now, click on 'OK' two times.
7. Go to the 'Music' section in iTunes. If you have any music files outside the iTunes library, drag them to the library.
8. Select all songs you want to convert, right-click on the selection and click on 'Create MP3 Version'.
You can also click on 'File' from the menu bar, hover over 'Create New Version', and select 'Convert to AAC' or 'Create MP3 Version'.
9. An MP3 version of the selection will be created and will appear in the Music list. Select the MP3 file and drag it out of iTunes and place it where you want.
Note: You can only convert files from the iTunes Store if they're iTunes Plus.
To convert M4A to MP3 in Music, follow the steps below:
1. Open the Music app.
2. From the menu bar, click on 'Music' and select 'Preferences'.
3. Go to the 'Files' tab.
4. Click on 'Import Settings'.
5. Next to 'Import Using', click on the drop-down menu and select 'MP3 Encoder'.
6. Next to 'Settings', click on the drop-down menu and select the quality of the file.
7. When done, click on 'OK' two times to save the settings.
8. In the Music app, go to the music library and select one or more songs you want to convert.
9. From the menu bar, click on 'File', hover over 'Convert', and select 'Convert to MP3' or 'Create MP3 Version. If the option is grayed out, select the song(s), press the Option key, and repeat the last step.
By using this method, you can convert your music files to other formats as well. When importing settings, instead of selecting MP3, choose a different format.
How to Convert M4A to AAC on Your Mac
Converting M4A files to AAC is almost the same process as converting the file to MP3. All you need to do is change the former. But if you're not sure, just follow the steps.
To convert M4A to AAC in iTunes, follow the steps below:
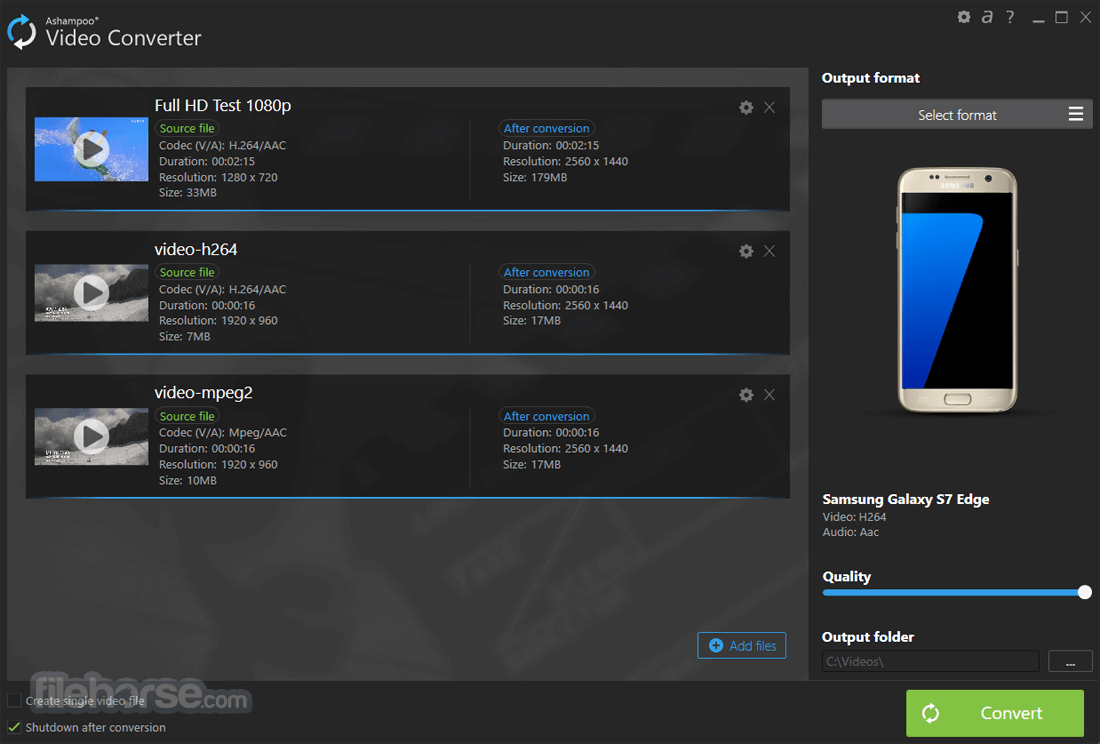
1.Open the iTunes app.
2. From the menu bar, click on 'iTunes' and select 'Preferences'.
3. Then, click on 'Import Settings'.
4. Next to 'Import Using', click on the drop-down menu and select 'AAC Encoder'. If it's already chosen by default, you don't need to select it.
5. Next to 'Settings', click on the drop-down menu and select the quality of the file.
6. Now, click on 'OK' two times.
7. Go to the 'Music' section in iTunes. If you have any music files outside the iTunes library, drag them to the library.
8. Select the files you want to convert to AAC.
9. Right-click on the selection and click on 'Create AAC Version'.
You can also click on 'File' from the menu bar, hover over 'Create New Version', and select 'Convert to AAC' or 'Create AAC Version'.
10. A duplicate of your songs in the AAC format will be created. You can drag the converted file from iTunes anywhere you want.
To convert M4A to AAC in Music, follow the steps below:
1. Open the Music app.
2. From the menu bar, click on 'Music' and select 'Preferences'.
How To Convert Mp3 To Aac
3. Go to the 'Files' tab.
4. Click on 'Import Settings'.
5. Next to 'Import Using', click on the drop-down menu and select 'AAC Encoder'. If it's already selected, you don't need to select it again.
6. Next to 'Settings', click on the drop-down menu and select the quality of the file.
7. When done, click on 'OK' two times to save the settings.
8. In the Music app, go to the music library and select one or more songs you want to convert.
9. From the menu bar, click on 'File', hover over 'Convert', and select 'Convert to AAC' or 'Create ACC Version'. If the option is grayed out, select the song(s), press the Option key, and repeat the last step.
When the converted file is created, you can drag it from the Music app and use it where you want.
We hope you've managed to convert your music files easily.
You can also check out the video below for a step-by-step tutorial.
Comments are closed.